ソフトが正常に動作しない場合などソフトをインストールし直す場合に以下の手順で完全アンインストールを行います。
各Windows OSごとに操作方法が異なりますので、ご注意ください。
-
Windows 10
[ZIP圧縮・解凍パスワード]をアンインストールする -
Windows 10
[ZIP圧縮・解凍パスワード]の設定、データ等が入っている
フォルダーをデスクトップにコピーする -
Windows 10
[ZIP圧縮・解凍パスワード]のフォルダーを削除する -
Windows 10
隠しフォルダーが表示されていない場合
Windows 10
[ZIP圧縮・解凍パスワード]をアンインストールする
1.
本ソフトを完全に終了します。
2.
[スタート]ボタンを右クリックします。
表示されるメニューから[コントロールパネル(P)]をクリックして[コントロールパネル]を表示します。
 |
| クリックすると画像を拡大して表示 |
3.
[コントロールパネル]画面が表示されましたら、[プログラムのアンインストール]を選択します。
 |
| クリックすると画像を拡大して表示 |
4.
[ZIP圧縮・解凍パスワード]をクリックして、[アンインストール]をクリックします。
 |
| クリックすると画像を拡大して表示 |
[ZIP圧縮・解凍パスワードをアンインストールしますか?]という確認画面が表示されましたら、はい(Y) ボタンをクリックします。
 |
| クリックすると画像を拡大して表示 |
アンインストール中に[ユーザーアカウント制御]画面が表示されましたら、はい ボタンをクリックしてください。
 |
| クリックすると画像を拡大して表示 |
Windows 10
[ZIP圧縮・解凍パスワード]の設定、データ等が入っているフォルダーをデスクトップにコピーする
[Program Data]内の[ZipCompress]フォルダーをデスクトップにコピーします。
1.
[スタート]ボタンを右クリックします。
表示されるメニューから[エクスプローラー(E)]をクリックします。
 |
| クリックすると画像を拡大して表示 |
2.
[エクスプローラー]画面が表示されましたら、[PC]をクリックします。
 |
| クリックすると画像を拡大して表示 |
[PC]画面が表示されましたら、[ローカル ディスク(C:)]をダブルクリックします。
 |
| クリックすると画像を拡大して表示 |
3.
[ローカル ディスク(C:)]画面が表示されましたら、[ProgramData(※)]をダブルクリックします。
※初期設定では隠しフォルダーになっている為、表示されていない場合があります。
 |
| クリックすると画像を拡大して表示 |
[ProgramData]を表示する操作方法は、
をご覧ください。
4.
[ProgramData]画面が表示されましたら、[De-Net]をダブルクリックします。
 |
| クリックすると画像を拡大して表示 |
5.
[De-Net]画面が表示されましたら、[ZipCompress]フォルダーを右クリックして、表示されるメニューから[コピー(C)]をクリックしてコピーします。
 |
| クリックすると画像を拡大して表示 |
6.
デスクトップ上で右クリックして、表示されるメニューから[貼り付け(P)]をクリックします。
[ZipCompress]フォルダーがデスクトップにコピーされます。
Windows 10
[ZIP圧縮・解凍パスワード]のフォルダーを削除する
保存されたデータが入っている場合もありますので、
[ProgramData]内の[ZipCompress]フォルダー
を削除する前に必ずフォルダー内をご確認ください。
削除されたデータを元に戻すことはできません。
[ZipCompress]フォルダーの中にデータがある場合は[ZipCompress]フォルダーをデスクトップなどにコピーします。
[ZipCompress]フォルダーをデスクトップにコピーする操作方法は、
Windows 10
[ZIP圧縮・解凍パスワード]の設定、データ等が入っているフォルダーをデスクトップにコピーする
をご覧ください。
[ProgramData]内の[ZipCompress]フォルダーを削除します。
1.
[スタート]ボタンを右クリックします。
表示されるメニューから[エクスプローラー(E)]をクリックします。
2.
[エクスプローラー]画面が表示されましたら、[PC]をクリックします。
 |
| クリックすると画像を拡大して表示 |
[PC]画面が表示されましたら、[ローカル ディスク(C:)]をダブルクリックします。
 |
| クリックすると画像を拡大して表示 |
3.
[ローカル ディスク(C:)]画面が表示されましたら、[ProgramData(※)]をダブルクリックします。
※初期設定では隠しフォルダーになっている為、表示されていない場合があります。
 |
| クリックすると画像を拡大して表示 |
[ProgramData]を表示する操作方法は、
をご覧ください。
4.
[ProgramData]画面が表示されましたら、[De-Net]をダブルクリックします。
 |
| クリックすると画像を拡大して表示 |
5.
[De-Net]画面が表示されましたら、[ZipCompress]フォルダーを右クリックして、表示されるメニューから[削除(D)]をクリックしてコピーします。
 |
| クリックすると画像を拡大して表示 |
Windows 10
隠しフォルダーが表示されていない場合
1.
[スタート]ボタンを右クリックします。
表示されるメニューから[コントロールパネル(P)]をクリックして[コントロールパネル]を表示します。
 |
| クリックすると画像を拡大して表示 |
2.
[コントロールパネル]画面が表示されましたら、[デスクトップのカスタマイズ]をクリックします。
 |
| クリックすると画像を拡大して表示 |
3.
[デスクトップのカスタマイズ]画面が表示されましたら、[すべてのファイルとフォルダーを表示]をクリックします。
 |
| クリックすると画像を拡大して表示 |
4.
[エクスプローラーのオプション]画面が表示されましたら、[詳細設定:]内の[隠しファイル、隠しフォルダー、および隠しドライブを表示する]をクリックします。
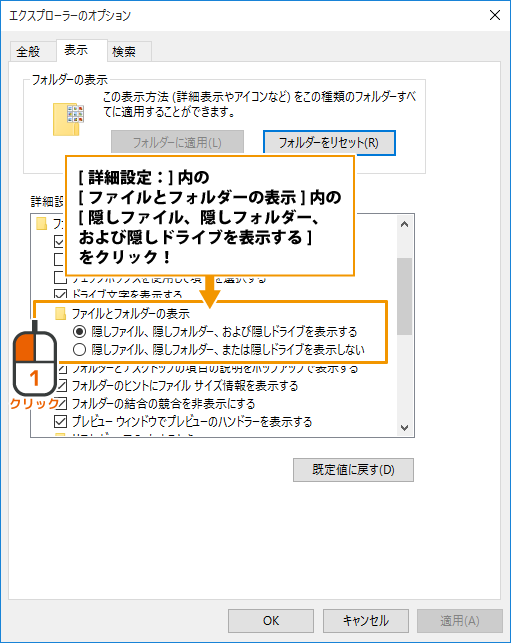 |
| クリックすると画像を拡大して表示 |
最後に、適用(A) ボタンをクリックし、OK ボタンをクリックします。
 |
| クリックすると画像を拡大して表示 |
![[ZIP圧縮・解凍パスワード]のオンラインマニュアル](https://blogger.googleusercontent.com/img/b/R29vZ2xl/AVvXsEguCg47rsyhSUOJ5utkcv-iTnULsH4X8MbOjVFGPaUQx8KTLdSSaDr1LpvCpv2hyphenhyphenWYPmHR5Jl6y8qCf_A5y1pLFIo86idfXOQeJTfZwZBUri9gsTJmBDjbQZMQbAMk6Tk4PwOfqWk8mqCQ/s1600/top_header_new.png)



